Okay, back to regular programming after that little diversion! I’m just delighted so many of you found my post on using photos helpful. From your comments, it seems that the iPhoto program used on Macs is quite nifty and all-encompassing – you lucky Apple fans! However, I hope my fellow PC users will now feel more confident editing your photos using sites like Picnik and BigHugeLabs. Let me know if there’s anything you need clarified from that post. Before I start, just two things.
More uses for Picnik
First, on closer inspection, it seems that Picnik also works with photos uploaded to Picasa, Yahoo!Mail, Facebook, MySpace, Photobucket, Webs and Webshots. When you open up Picnik, click on ‘Library’ and then the drop-down menu ‘More’ to show all those options. Choose your desired option and click on it. Just follow the prompts to connect Picnik with that option. And then off you go to have some Picnik fun! I’m sure that will make some of you very happy as it means that you won’t have to move your photos to Flickr unnecessarily.
This is a Blogger tips zone!
And second, please note that my only experience is with Blogger so all those users of other platforms such as Tumblr, Typepad and Wordpress, please feel free to explain how you do it so we can all learn. Okay, let’s go!
More uses for Picnik
First, on closer inspection, it seems that Picnik also works with photos uploaded to Picasa, Yahoo!Mail, Facebook, MySpace, Photobucket, Webs and Webshots. When you open up Picnik, click on ‘Library’ and then the drop-down menu ‘More’ to show all those options. Choose your desired option and click on it. Just follow the prompts to connect Picnik with that option. And then off you go to have some Picnik fun! I’m sure that will make some of you very happy as it means that you won’t have to move your photos to Flickr unnecessarily.
This is a Blogger tips zone!
 |
| The famous symbol |
Storing other people’s photos
Right, so we’ve discussed storing, uploading and editing your own photos. How about storing other people’s photos to upload and edit?
When writing your posts, you may wish to capture and crop photos from different sources. Say someone has written a blog post which contains a gorgeous photo. You want it to use it yourself. Desperately. So what do you do?
On a PC using Windows, you would:
1. Right click on the image;
2. Scroll to ‘Save picture as…’;
3. Select the folder where you want to save it, preferably using the little sub-folders mentioned here;
4. Change the file name so you can find it easily later;
5. Hit ‘Save’;
6. Then you would might worry (if you’re anything like me – don’t forget I am both a Virgo and a lawyer!) that you needed to link the source URL to the image so you can properly attribute credit to the image when you want to use it. So you copy the URL address for the photo; and
7. Rename the photo by pasting in the URL address.
It’s time-consuming, cumbersome and then you often get an error message advising that ‘A file name can’t contain any of these characters / \ * : * ? “ < > ’. The message eventually fades away so you don’t have to actually remove any of the offending characters from the URL address, but you’re then left with a photo with a ridiculously long string of letters and symbols looking like alphabet soup. Surely there has to be a better way!
Private photos
However, if the photo is of your children having a bath, you probably wouldn't want to have it released for access by the general public. That’s why it’s so important to think about the privacy settings for each photo before you upload it to Flickr. Then you have complete control of your photo at all times. I’ve learnt the hard way by uploading photos of the children without noticing the ‘public’ privacy setting. As soon as they’d uploaded, I realised my error and immediately changed the photos’ privacy settings to ‘private’. However, even in that short time, someone in the world had already viewed some of the photos!
You can see if that has occurred by looking at ‘Your photostream’ which shows all your photos. This is what I can see under a photo of Sam which I forgot to first upload as ‘private’. So two people have viewed my photo in only a matter of seconds. It makes you think, doesn’t it?
That’s why I always now I usually make photos private first as I can make them public later. Doing the reverse means you lose control of your photos for even a fraction of a second but that’s long enough for someone, somewhere, in the world to see them.
Using public photos
Say you want to find a photo of Paris. Type ‘Paris’ into the ‘Search’ box. Left click onto the photo you want to open it up in its own screen. You can click on the blank star in the top left hand corner to ‘bookmark’ it as your favourite. That will store it with your collection of favourites. You can always access your favourites by clicking on ‘You’ under the Flickr logo and then scrolling down the menu to ‘Your Favourites’. ‘Your Favourites’ will then become your central repository for photos you’ve liked on Flickr. Mind you, you don’t have to make a photo your ‘favourite’ to use it. It just makes it easier for you to return to photos you like at a later date if you do make it a ‘favourite’.
Image hosting and photo sharing websites
And there is a better way to do it. They’re called ‘image hosting and photo sharing websites’. I’ll go through some of the more popular ones. I’ll start with Flickr and do my next post on the others.
Private photos
You now know how to store your photos with Flickr. You can choose to keep them private, for your eyes only or you can choose to have them available for your family and/or friends. You just alter the privacy settings attached to each photo. If you want to change a lot of photo settings at once instead of doing them individually, there are easy to follow steps on how to batch select and edit your privacy settings. Some people solely use Flickr for this purpose.
Public photos
Making your photos available for public use
You may, however, choose to make a photo public by choosing the ‘public’ privacy setting for it. That means that your photo is released into the pool of public Flickr photos from around the world. Anyone, anywhere in the world using Flickr can then find your photo, tag it as a ‘favourite’ and maybe even download it and use it for their own purposes. For those in business, this can be an excellent way to attract new customers. Here is one of my photos which I have elected to make public as you can see.
Depending on the type of photo, you may feel completely fine about that. Say your photo is of the Eiffel Tower – there’s nothing private about that very public landmark and you may have taken such a beautiful shot, you’ll like others to see and admire it. So go ahead, make it a ‘public’ photo. You may even choose to join a group of ‘Eiffel Tower lovers’, for instance, and contribute your photo to its pool so other fellow aficionados can enjoy it. Some people might leave a comment about what a fabulous photographer you are.
Depending on the type of photo, you may feel completely fine about that. Say your photo is of the Eiffel Tower – there’s nothing private about that very public landmark and you may have taken such a beautiful shot, you’ll like others to see and admire it. So go ahead, make it a ‘public’ photo. You may even choose to join a group of ‘Eiffel Tower lovers’, for instance, and contribute your photo to its pool so other fellow aficionados can enjoy it. Some people might leave a comment about what a fabulous photographer you are.
However, if the photo is of your children having a bath, you probably wouldn't want to have it released for access by the general public. That’s why it’s so important to think about the privacy settings for each photo before you upload it to Flickr. Then you have complete control of your photo at all times. I’ve learnt the hard way by uploading photos of the children without noticing the ‘public’ privacy setting. As soon as they’d uploaded, I realised my error and immediately changed the photos’ privacy settings to ‘private’. However, even in that short time, someone in the world had already viewed some of the photos!
You can see if that has occurred by looking at ‘Your photostream’ which shows all your photos. This is what I can see under a photo of Sam which I forgot to first upload as ‘private’. So two people have viewed my photo in only a matter of seconds. It makes you think, doesn’t it?
Using public photos
Say you want to find a photo of Paris. Type ‘Paris’ into the ‘Search’ box. Left click onto the photo you want to open it up in its own screen. You can click on the blank star in the top left hand corner to ‘bookmark’ it as your favourite. That will store it with your collection of favourites. You can always access your favourites by clicking on ‘You’ under the Flickr logo and then scrolling down the menu to ‘Your Favourites’. ‘Your Favourites’ will then become your central repository for photos you’ve liked on Flickr. Mind you, you don’t have to make a photo your ‘favourite’ to use it. It just makes it easier for you to return to photos you like at a later date if you do make it a ‘favourite’.
When you want to use one of your favourites:
5. Okay, so now you have your Flickr favourite saved on your hard drive to edit in Picnik or another editing program if you wish. Don’t forget to attach the source URL for the photo so you can attribute credit properly. You can do this two ways:
2. Left click on ‘Medium 500’ and then left click ‘Download the Medium 500 size of this photo’. I find that’s the optimum size for my posts but you may choose another size – fiddle around until you’re happy with the size.
3. You will now be prompted to save the photo to your hard drive by the program you use to manage your photos. In my case, it’s Irfan View so it looks like this:
4. Then follow the prompts to save the photo to your hard drive in the relevant sub-folder as I discussed here.5. Okay, so now you have your Flickr favourite saved on your hard drive to edit in Picnik or another editing program if you wish. Don’t forget to attach the source URL for the photo so you can attribute credit properly. You can do this two ways:
(a) If you want to use the photo straightaway:
1. Return to Flickr and click the left arrow in the top left hand corner of the screen to return to the previous page which shows your favourite photo in full.
2. Click on ‘Share this’ and ‘grab the link’ by copying with a right click. This is one of my photos – see the link?
3. When you go to create your new post, you insert the photo as usual by obtaining it from your hard drive.
2. Click on ‘Share this’ and ‘grab the link’ by copying with a right click. This is one of my photos – see the link?
3. When you go to create your new post, you insert the photo as usual by obtaining it from your hard drive.
4. You then create a caption and highlight a word in it which you then highlight, right click and press ‘Link’.
5. Move your cursor into the box ‘Web address’ and then right click to insert the link for the URL of the Flickr photo.
6. Press ‘OK’ and the hyperlink should be working.
(b) If you want to use the photo later, then you can always return to your favourites in Flickr, locate the photo, grab the URL link and proceed as per paragraph 5(a) above.
(b) If you want to use the photo later, then you can always return to your favourites in Flickr, locate the photo, grab the URL link and proceed as per paragraph 5(a) above.
So, there you go! It sounds very technical but I have tried to break it all down to make it easy to follow. I’d love to hear your comments and suggestions – I’m sure I can improve my methods. Over to you!

[Added on 25 April 2012] Picnik closed on 19 April 2012. I am trialling a number of replacements.

[Added on 25 April 2012] Picnik closed on 19 April 2012. I am trialling a number of replacements.


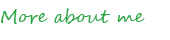

























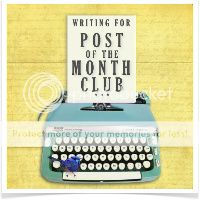
To use other people's photos on Blogger (which I am a master of), you can just copy the photo URL and paste it in the 'URL' box at 'add image'. This keeps the original photo link in tact. I then just add an 'Image' link at the end of my post to trace the photo back to it's original owner. Sometimes it's hard to find the source, so I just link back to where I found it and say Source Unknown. x
ReplyDeleteOh, Bron, this is perfect! Just the tip I have been looking for. I'll give this a try now. J x
ReplyDeleteOkay, so that tip worked with Photobucket. Not with Flickr yet. Still on the case...J x
ReplyDeleteHi Jane,
ReplyDeleteGreat content, again ;)
I've tagged you on my blog today, and play along if you'd like to. Hopefully a fun blog post idea:
http://happyhomemakeruk.blogspot.com/2010/10/friday-fun-whos-coming-for-dinner.html
Have a great weekend XO Laura
Why, thanks, Laura, on both counts! I'm heading over to your place now. J x
ReplyDeleteI'm always so vigilant now about properly crediting images I've found online since doing my blogging course - the copyright issues/laws discussed in our course gave me a little fright so I always try my hardest now to link back to the original image source. As for Flickr, make sure you check out the copyright attached to different photos too as users can set this on their individual photos. I hadn't though much about who could view my photos I've uploaded in terms of private vs public so thanks for bringing that to my attention :)
ReplyDeleteOoh, I missed this one, Amanda. I'd love to see you post about what you learnt as it's such a vexed area. And I'm pleased to help out with that privacy issue - it gave me quite a start! J x
ReplyDelete